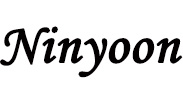Your position: Home
/
Ninyoon-4K-WiFi-Microscope
Ninyoon-4K-WiFi-Microscope
Thank you huge for buying Ninyoon 4K WiFi microscope. If you have any questions about this microscope, please contact us directly by clicking on the email [email protected]. We will reply within 24 hours.
Quick Access
Windows
Mac
iPhone/iPad/Android
Windows
xploview
Step 1. Download the xploview
 xploview.exe(3.87MB) Windows XP, Vista, 7, 8, 10 11 | 32 or 64 bit
xploview.exe(3.87MB) Windows XP, Vista, 7, 8, 10 11 | 32 or 64 bit
Step 2. Install the xoloview by opening the installation package and click on Next - Browse(optional) – Next – Install - Finish.
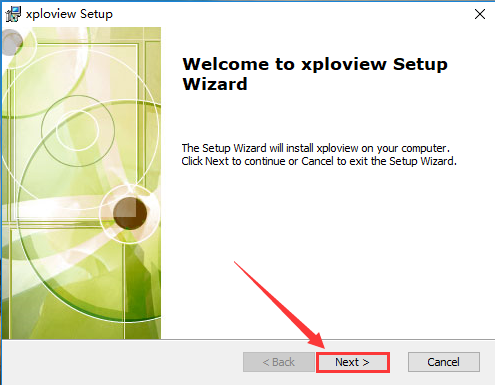
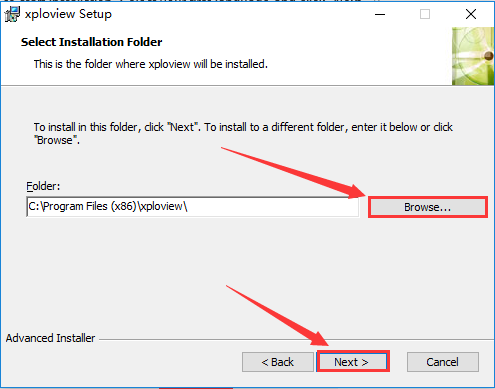
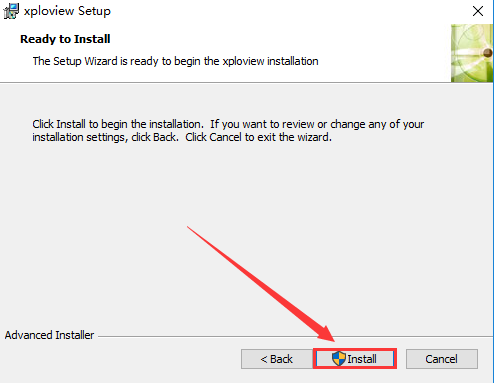
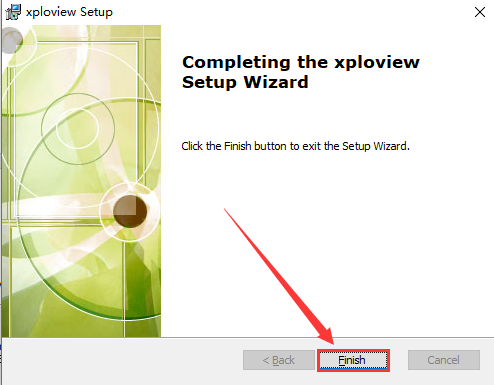
Step 3. Connect the 4K WiFi Microscope to the computer.

Step 4. Long press the power button to turn on the 4K microscope. Remove the lens cover.

Step 5. Open the xploview
Click ①"Setting" – ②"Device" to select the microscope "GENERAL - UVC" under the "Device" menu. Click ③"Apply". Note the Zoom in/Zoom out buttons don't work on PC.
If you select the device but get black screen,please check your privacy setting by following the below picture. If you can't find the "GENERAL - UVC" on the dropdown, try to replace the usb cable or plug to difference usb ports. If you can't make it work, clik this email [email protected] to contact us.
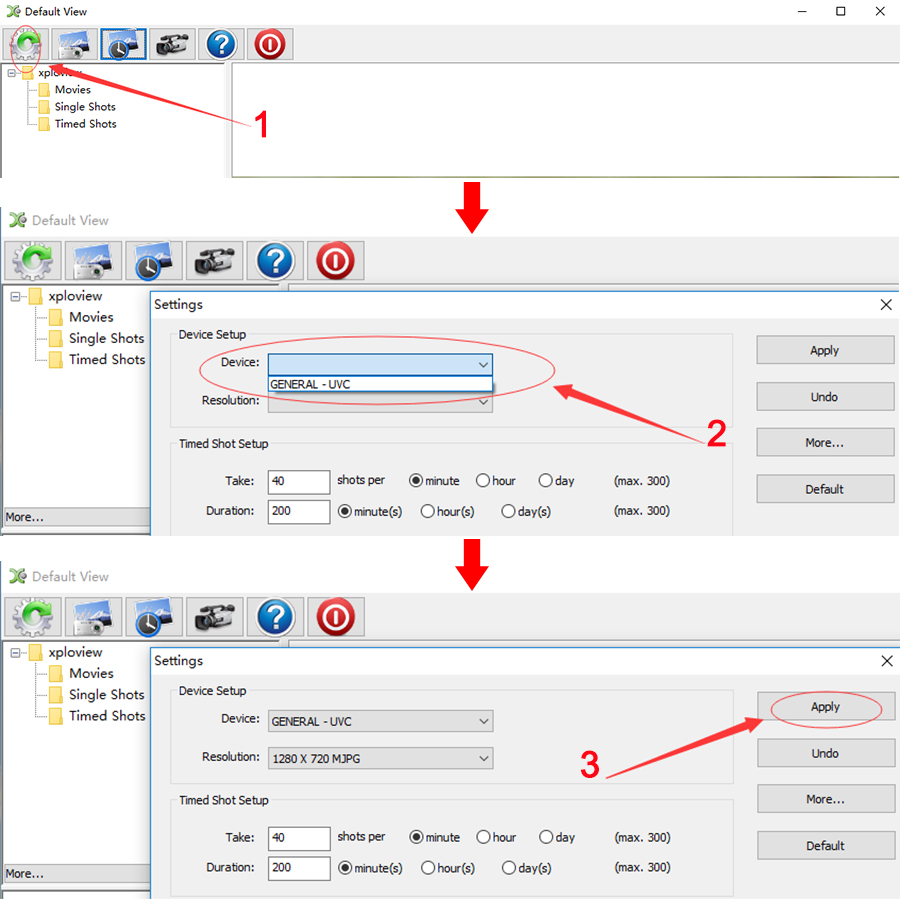
Privacy Setting:
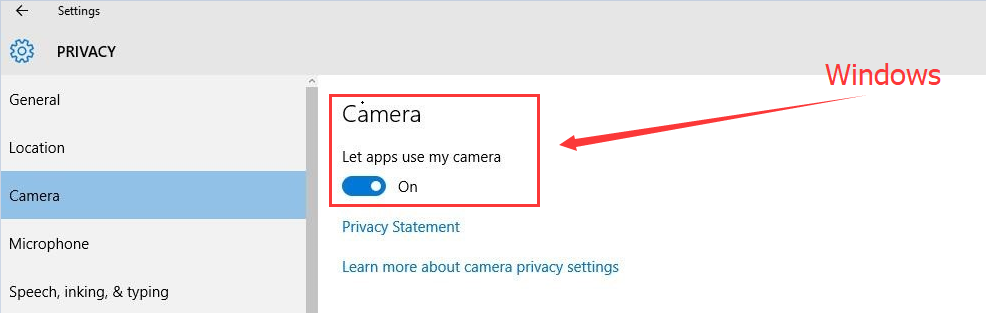
Mac
xploview
Step 1. Download the xploview
 xploview.pkg(9.73MB) macOS (10.5 and later) | 32 or 64 bit
xploview.pkg(9.73MB) macOS (10.5 and later) | 32 or 64 bit
Step 2 Install the xploview by opening the installation package and click on Continue - Continue – Install – Close.
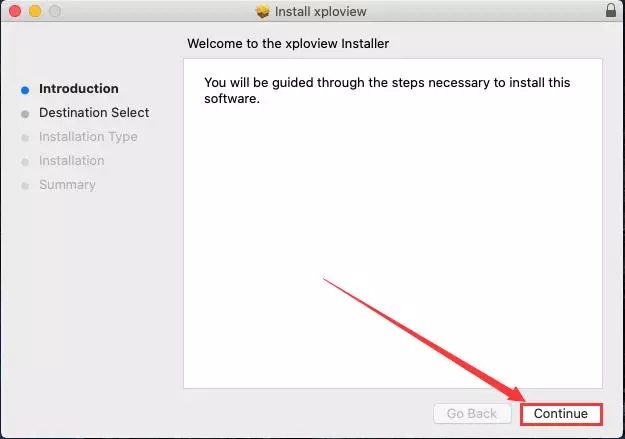
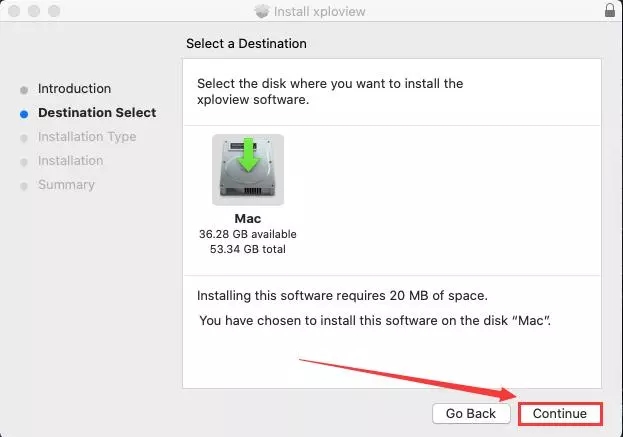
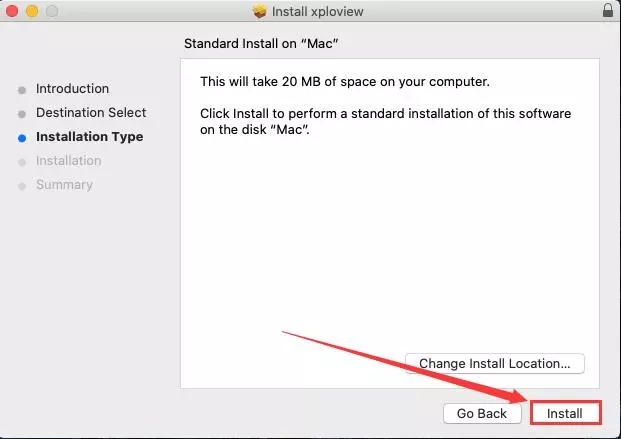
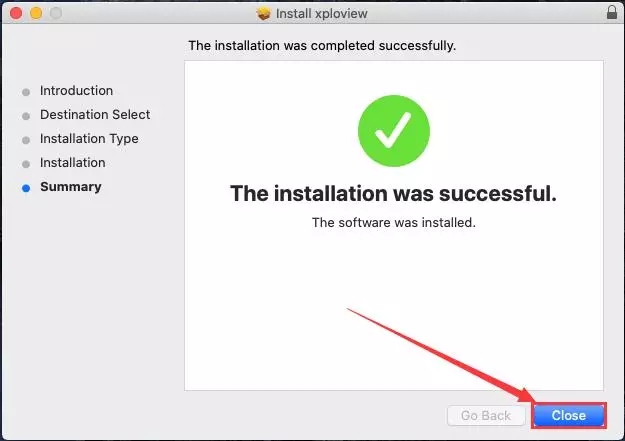
Step 3. Connect the 4K WiFi Microscope to the computer.

Step 4. Long press the power button to turn on the 4K microscope. Remove the lens cover.

Step 5. Open the xploview
Click ①"Setting" – ②"Device" to select the microscope "GENERAL - UVC" under the "Device" menu. Click ③"Apply". Note the Zoom in/Zoom out buttons don't work on PC.
If you select the device but get black screen,please check your privacy setting by following the below picture. If you can't find the "GENERAL - UVC" on the dropdown, try to replace the usb cable or plug to difference usb ports. If you can't make it work, clik this email [email protected] to contact us.
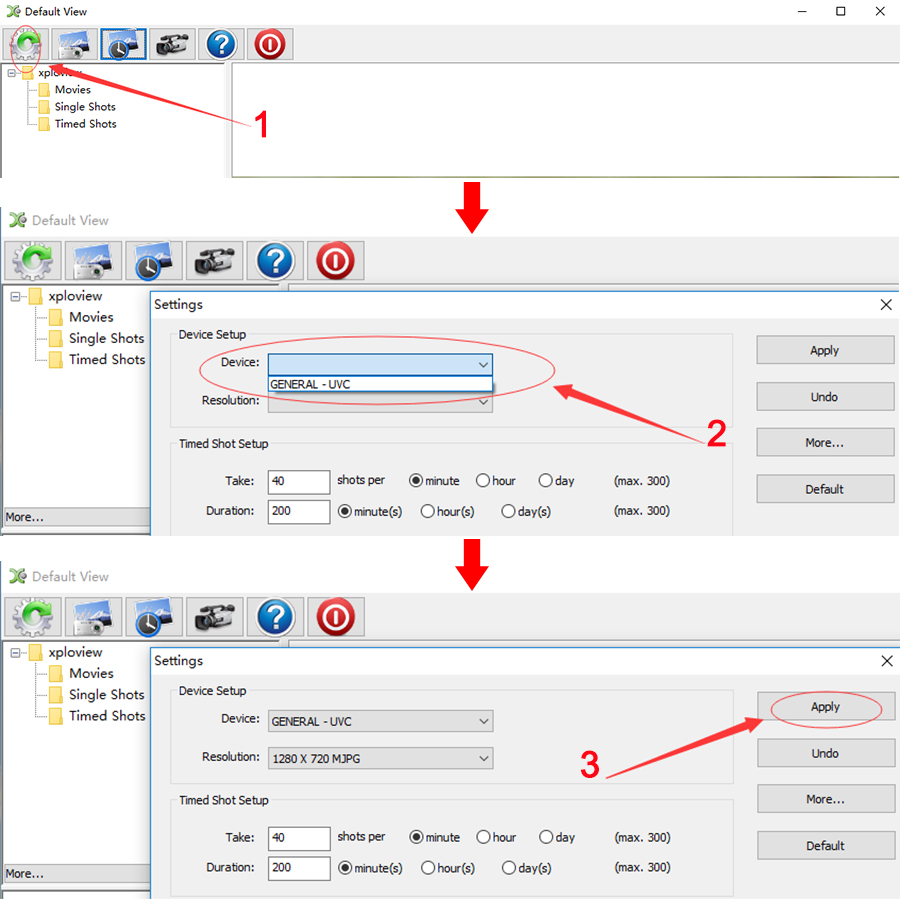
Privacy Setting:
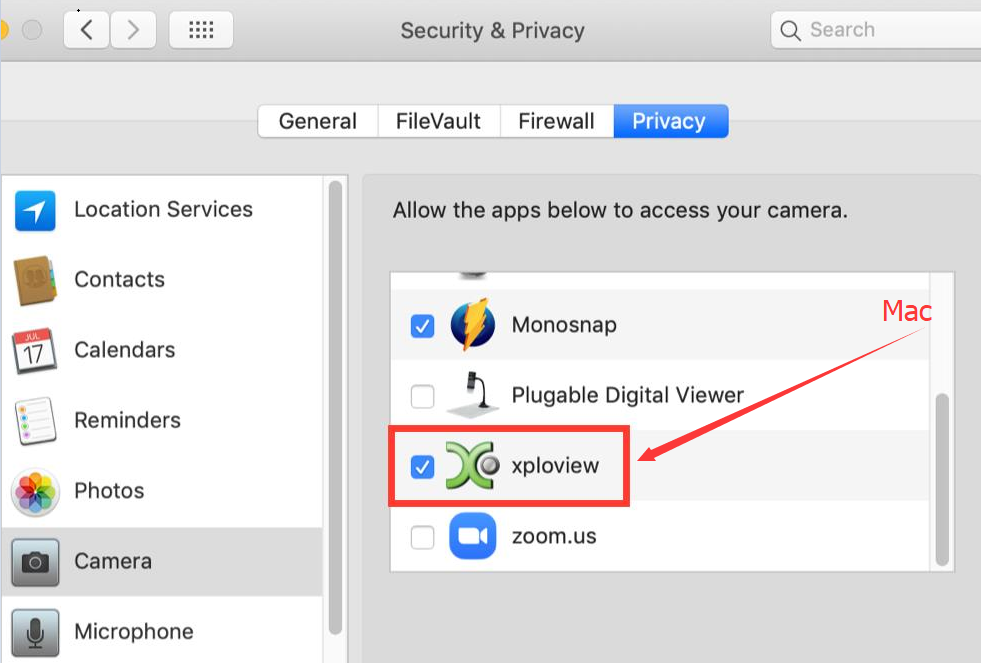
iPhone/iPad/Android
Step 1 Install the app WiFi Check
iOS App Store: WiFi Check.ipa(7.70MB) iOS 8.0 and above
WiFi Check.ipa(7.70MB) iOS 8.0 and above
Android Google Play: WiFi Check.apk(7.26MB) Android 5.0 and above
WiFi Check.apk(7.26MB) Android 5.0 and above
Android 3rd party: WiFi Check.apk(7.26MB) Android 5.0 and above
WiFi Check.apk(7.26MB) Android 5.0 and above

Step 2 Long press the on/off button to turn on the 4K WiFi Microscope. Remove the lens cover

Step 3 Conenct the HD WiFi hotspot in your phone
It may remind “unsecured network” or “unavailable to access internet” which is normal. And you can’t use the “DM WiFi” to access the Internet unless you disconnect it.
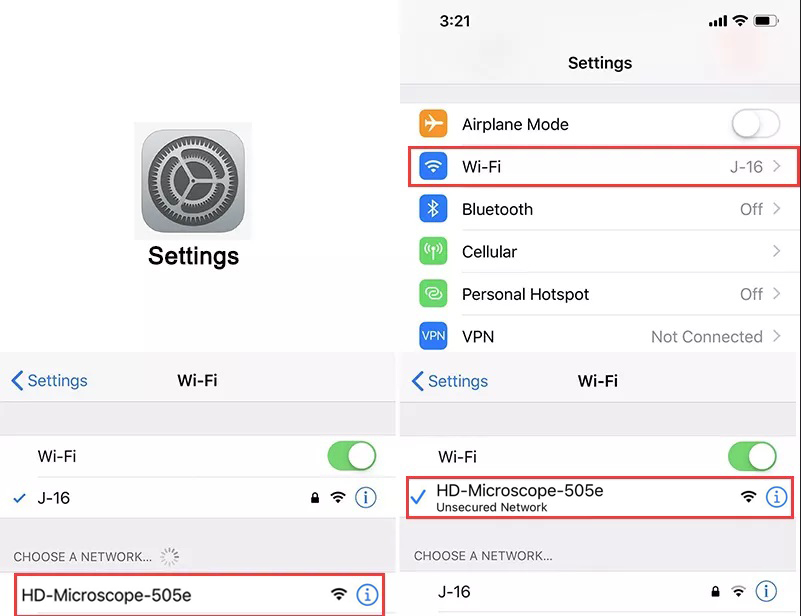
Step 4 Open the WiFi Check app
You can see the microscope image once you open the WiFi Check app. If you only get black screen on the app. Please confirm if you have allow the app WiFi Check to use WiFi/WLAN. Or click this email [email protected] to contact us for assistance. Android 12 user please runs the APP in a way compatible with Android 11 if you can't make it work.
IOS: Settings - WiFi Check - Allow WiFi Check to access Photos/WLAN&Cellular Data.
Android: Settings - Installed apps - WiFi Check - Restrict data usage - WLAN/WiFi. Allow and tap OK.
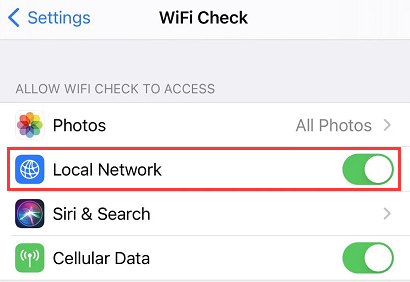
Quick Access
Windows
Mac
iPhone/iPad/Android
Windows
xploview
Step 1. Download the xploview
 xploview.exe(3.87MB) Windows XP, Vista, 7, 8, 10 11 | 32 or 64 bit
xploview.exe(3.87MB) Windows XP, Vista, 7, 8, 10 11 | 32 or 64 bitStep 2. Install the xoloview by opening the installation package and click on Next - Browse(optional) – Next – Install - Finish.
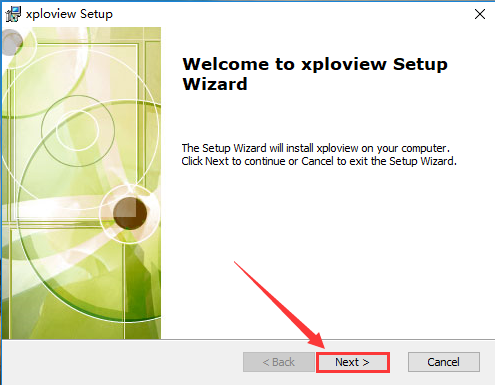
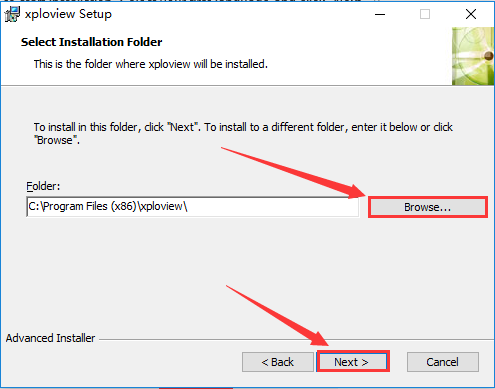
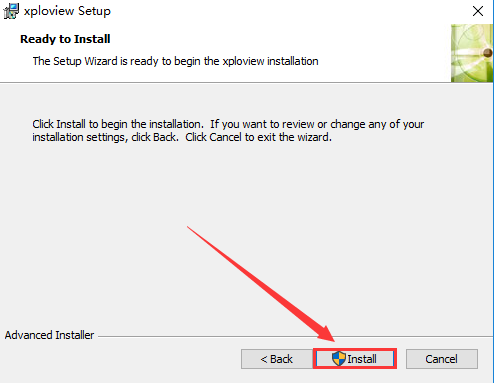
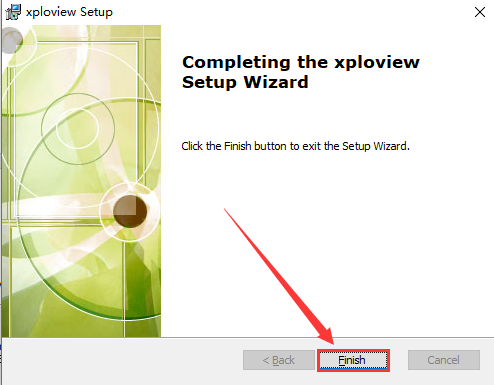
Step 3. Connect the 4K WiFi Microscope to the computer.

Step 4. Long press the power button to turn on the 4K microscope. Remove the lens cover.

Step 5. Open the xploview
Click ①"Setting" – ②"Device" to select the microscope "GENERAL - UVC" under the "Device" menu. Click ③"Apply". Note the Zoom in/Zoom out buttons don't work on PC.
If you select the device but get black screen,please check your privacy setting by following the below picture. If you can't find the "GENERAL - UVC" on the dropdown, try to replace the usb cable or plug to difference usb ports. If you can't make it work, clik this email [email protected] to contact us.
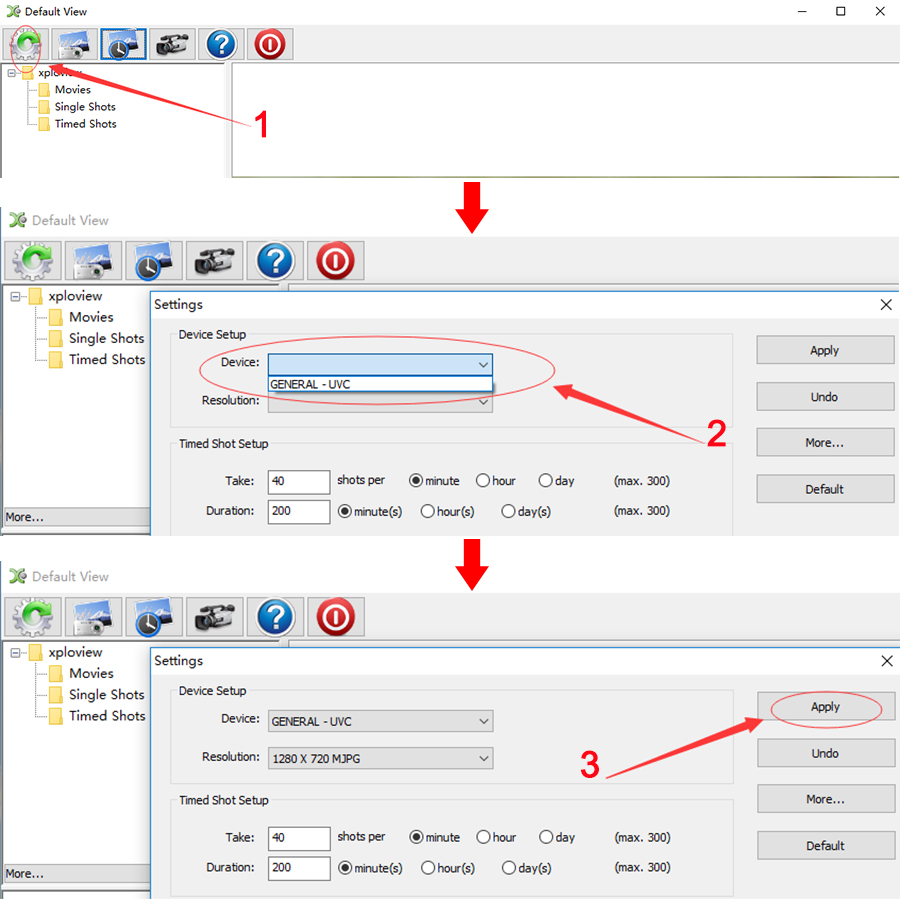
Privacy Setting:
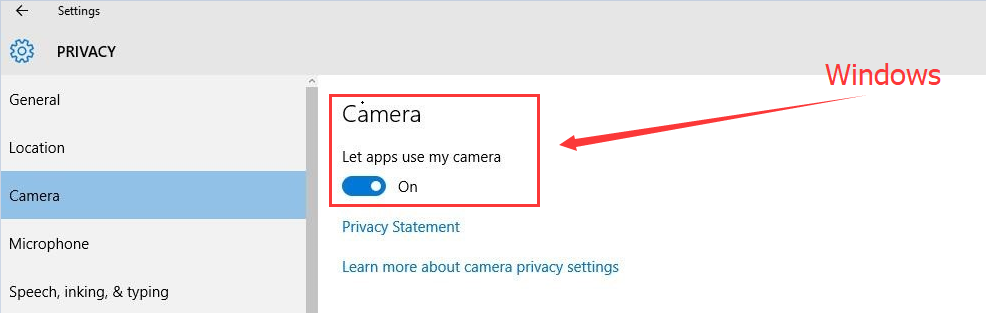
Mac
xploview
Step 1. Download the xploview
 xploview.pkg(9.73MB) macOS (10.5 and later) | 32 or 64 bit
xploview.pkg(9.73MB) macOS (10.5 and later) | 32 or 64 bitStep 2 Install the xploview by opening the installation package and click on Continue - Continue – Install – Close.
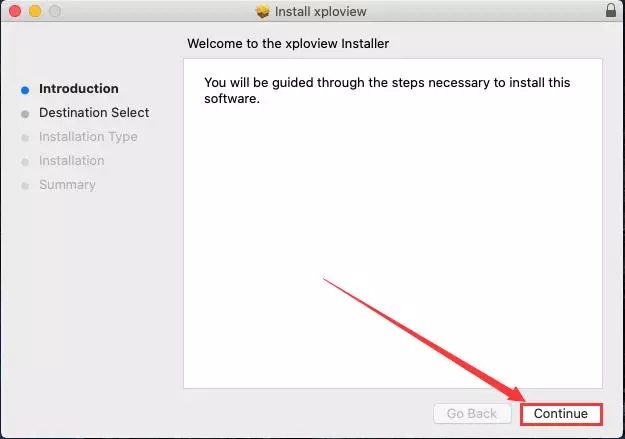
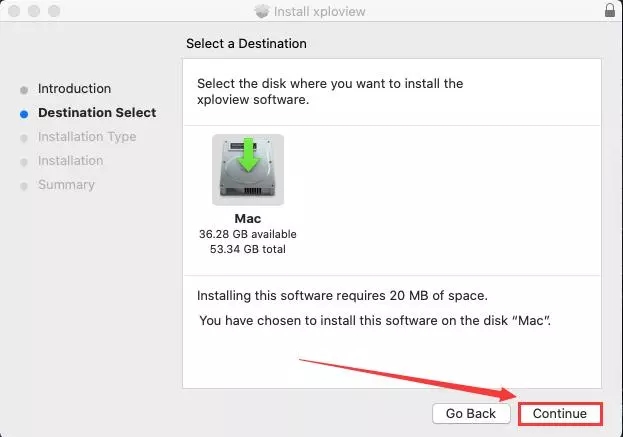
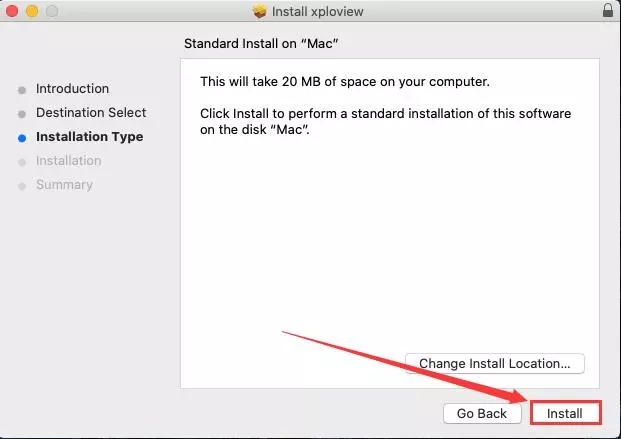
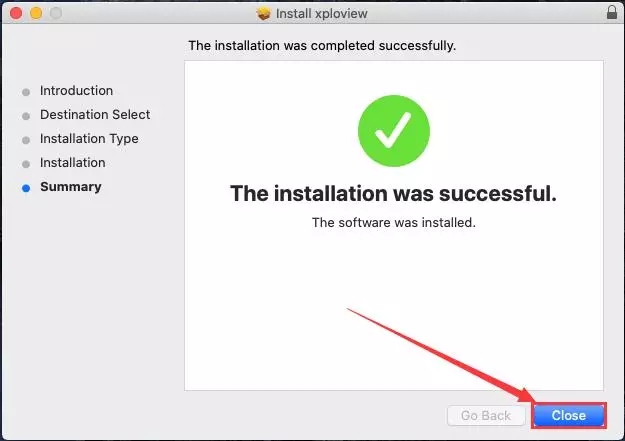
Step 3. Connect the 4K WiFi Microscope to the computer.

Step 4. Long press the power button to turn on the 4K microscope. Remove the lens cover.

Step 5. Open the xploview
Click ①"Setting" – ②"Device" to select the microscope "GENERAL - UVC" under the "Device" menu. Click ③"Apply". Note the Zoom in/Zoom out buttons don't work on PC.
If you select the device but get black screen,please check your privacy setting by following the below picture. If you can't find the "GENERAL - UVC" on the dropdown, try to replace the usb cable or plug to difference usb ports. If you can't make it work, clik this email [email protected] to contact us.
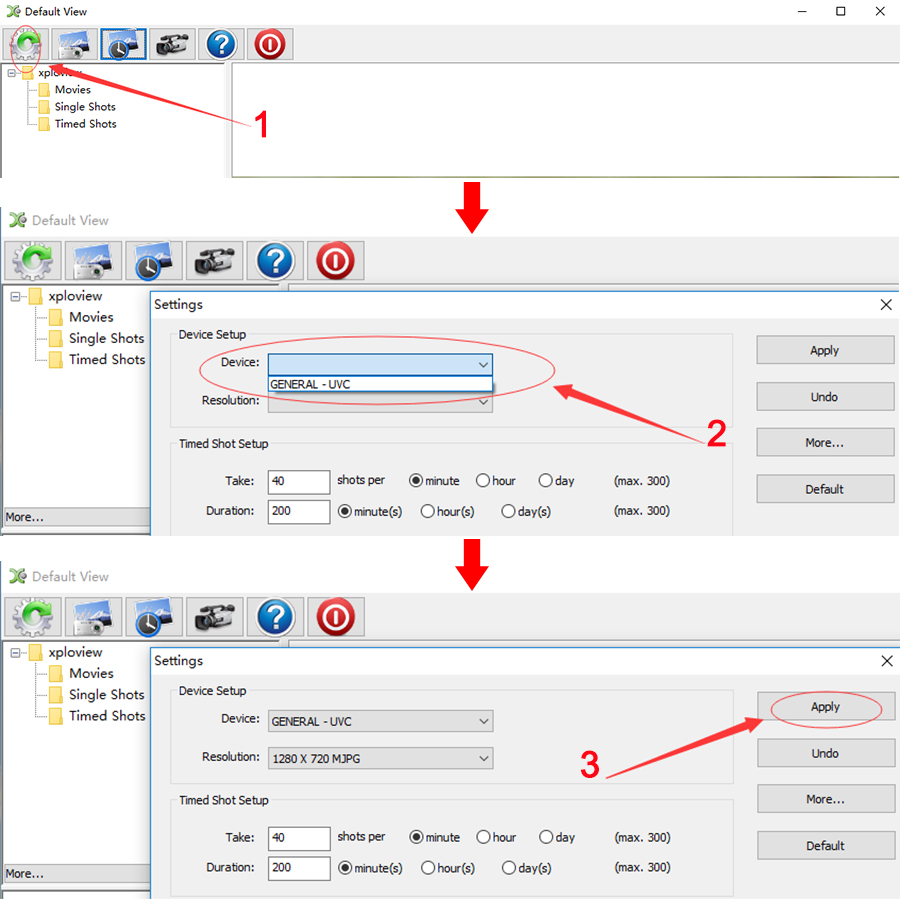
Privacy Setting:
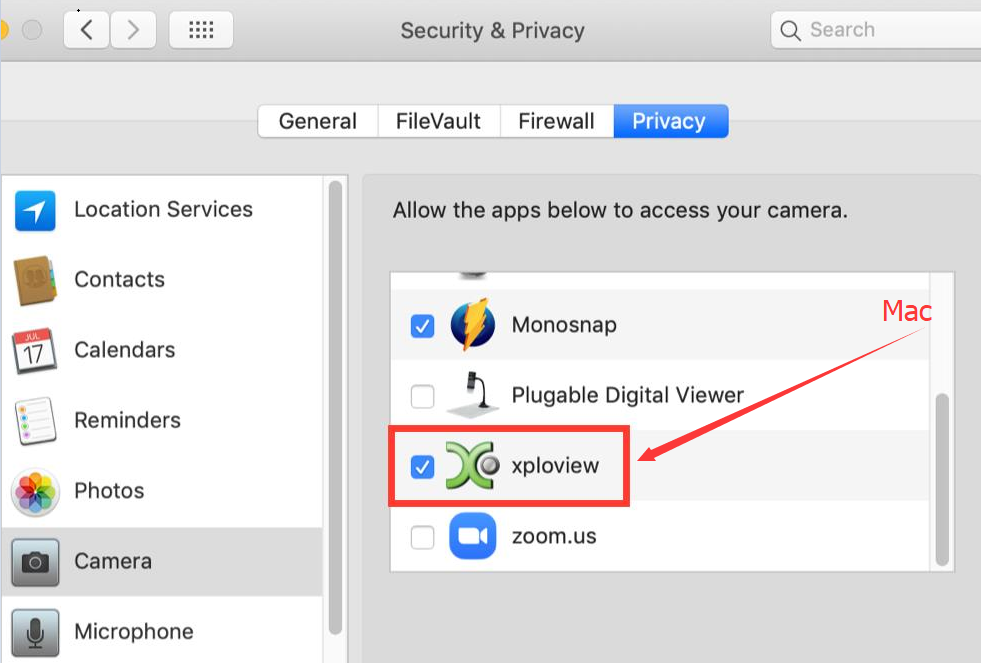
iPhone/iPad/Android
Step 1 Install the app WiFi Check
iOS App Store:
 WiFi Check.ipa(7.70MB) iOS 8.0 and above
WiFi Check.ipa(7.70MB) iOS 8.0 and aboveAndroid Google Play:
 WiFi Check.apk(7.26MB) Android 5.0 and above
WiFi Check.apk(7.26MB) Android 5.0 and aboveAndroid 3rd party:
 WiFi Check.apk(7.26MB) Android 5.0 and above
WiFi Check.apk(7.26MB) Android 5.0 and above
Step 2 Long press the on/off button to turn on the 4K WiFi Microscope. Remove the lens cover

Step 3 Conenct the HD WiFi hotspot in your phone
It may remind “unsecured network” or “unavailable to access internet” which is normal. And you can’t use the “DM WiFi” to access the Internet unless you disconnect it.
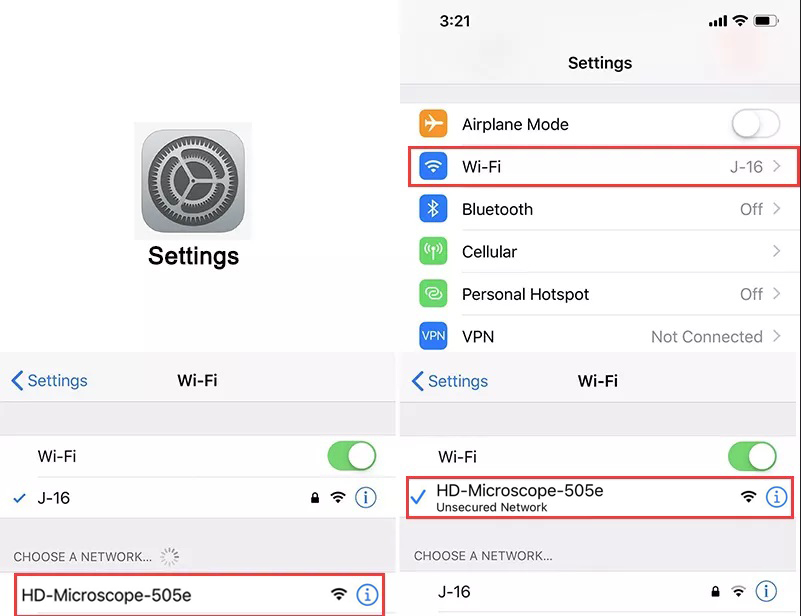
Step 4 Open the WiFi Check app
You can see the microscope image once you open the WiFi Check app. If you only get black screen on the app. Please confirm if you have allow the app WiFi Check to use WiFi/WLAN. Or click this email [email protected] to contact us for assistance. Android 12 user please runs the APP in a way compatible with Android 11 if you can't make it work.
IOS: Settings - WiFi Check - Allow WiFi Check to access Photos/WLAN&Cellular Data.
Android: Settings - Installed apps - WiFi Check - Restrict data usage - WLAN/WiFi. Allow and tap OK.
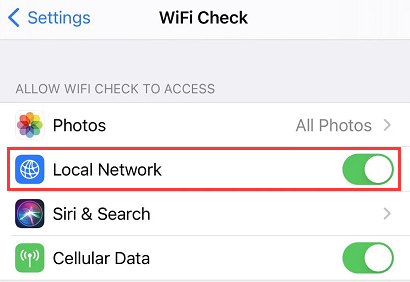
 EUR
EUR GBP
GBP CAD
CAD AUD
AUD HKD
HKD JPY
JPY SEK
SEK SGD
SGD